4.3. Kółko i krzyżyk (str)¶
Klasyczna gra w kółko i krzyżyk zrealizowana przy pomocy PyGame.
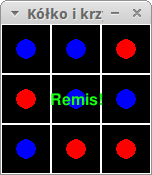
4.3.1. Zmienne i plansza gry¶
Tworzymy plik tictactoe.py w terminalu lub w wybranym edytorze i zaczynamy od zdefiniowania zmiennych określających właściwości obiektów w naszej grze.
1 2 3 4 5 6 7 8 9 10 11 12 13 14 15 16 17 18 19 20 21 22 | #! /usr/bin/env python
# -*- coding: utf-8 -*-
import pygame, sys, random
from pygame.locals import * #udostępnienie nazw metod z locals
# inicjacja modułu pygame
pygame.init()
# przygotowanie powierzchni do rysowania, czyli inicjacja okna gry
OKNOGRY = pygame.display.set_mode((150, 150), 0, 32)
# tytuł okna gry
pygame.display.set_caption('Kółko i krzyżyk')
# lista opisująca stan pola gry, 0 - pole puste, 1 - gracz, 2 - komputer
POLE_GRY = [0,0,0,
0,0,0,
0,0,0]
RUCH = 1 # do kogo należy ruch: 1 – gracz, 2 – komputer
WYGRANY = 0 # wynik gry: 0 - nikt, 1 - gracz, 2 - komputer, 3 - remis
WYGRANA = False
|
W instrukcji pygame.display.set_mode() inicjalizujemy okno gry o rozmiarach 150x150 pikseli i 32 bitowej głębi kolorów. Tworzymy w ten sposób powierzchnię główną do rysowania zapisaną w zmiennej OKNOGRY. POLE_GRY to lista elementów reprezentujących pola planszy, które mogą być puste (wartość 0), zawierać kółka gracza (wartość 1) lub komputera (wartość 2). Pozostałe zmienne określają, do kogo należy następny ruch, kto wygrał i czy nastąpił koniec gry.
4.3.2. Rysuj planszę gry¶
Planszę można narysować na wiele sposobów, np. tak:
24 25 26 27 28 29 30 31 32 33 34 35 36 37 38 39 40 41 42 43 44 | # rysowanie planszy gry, czyli linii oddzielających pola
def rysuj_plansze():
for i in range(0,3):#x
for j in range(0,3):#y
# argumenty: powierzchnia, kolor, x,y, w,h, grubość linii
pygame.draw.rect(OKNOGRY, (255,255,255), Rect((j*50,i*50),(50,50)), 1)
# narysuj kółka
def rysuj_pole_gry():
for i in range(0,3):
for j in range(0,3):
pole = i*3+j #zmienna pole przyjmuje wartości od 0-8
# x i y określają środki kolejnych pól,
# a więc wartości: 25,25, 25,75 25,125 75,25 itd.
x = j*50+25
y = i*50+25
if POLE_GRY[pole] == 1:
pygame.draw.circle(OKNOGRY,(0,0,255), (x,y),10)#rysuj kółko gracza
elif POLE_GRY[pole] == 2:
pygame.draw.circle(OKNOGRY,(255,0,0), (x,y),10)#rysuj kółko komputera
|
Pierwsza funkcja, rysuj_plansze(), wykorzystując zagnieżdżone pętle, rysuje nam 9 kwadratów o białym obramowaniu i szerokości 50 pikseli (formalnie są to obiekty Rect zwracane przez metodę pygame.draw.rect()). Zadaniem funkcji rysuj_pole_gry() jest narysowanie w zależności od stanu planszy gry zapisanego w liście POLE_GRY kółek o niebieskim (gracz) lub czerwonym (komputer) kolorze za pomocą metody pygame.draw.circle().
4.3.3. Sztuczna inteligencja¶
Decydującą rolę w grze odgrywa komputer, od którego inteligencji zależy, czy rozgrywka przyniesie jakąś satysfakcję. Dopisujemy więc funkcje obsługujące sztuczną inteligencję:
46 47 48 49 50 51 52 53 54 55 56 57 58 59 60 61 62 63 64 65 66 67 68 69 70 71 72 73 74 75 76 77 78 79 80 81 82 83 84 85 86 87 88 89 90 91 92 93 94 95 96 97 98 99 100 101 102 103 | # postaw kółko lub krzyżyk (w tej wersji też kółko, ale w innym kolorze :-))
def postaw_znak(pole, RUCH):
if POLE_GRY[pole] == 0:
if RUCH == 1: # ruch gracza
POLE_GRY[pole] = 1
return 2
elif RUCH == 2: # ruch komputera
POLE_GRY[pole] = 2
return 1
return RUCH
# funkcja pomocnicza sprawdzająca, czy komputer może wygrać, czy powinien
# blokować gracza, czy może wygrał komputer lub gracz
def sprawdz_pola(uklad, wygrany = None):
wartosc = None;
# lista wielowymiarowa, której elementami są inne listy zagnieżdżone
POLA_INDEKSY = [ # trójki pól planszy do sprawdzania
[0,1,2], [3,4,5], [6,7,8], # indeksy pól w poziomie (wiersze)
[0,3,6], [1,4,7], [2,5,8], # indeksy pól w pionie (kolumny)
[0,4,8], [2,4,6] # indeksy pól na skos (przekątne)
]
for lista in POLA_INDEKSY:
kol = [] # lista pomocnicza
for ind in lista:
kol.append(POLE_GRY[ind]) # zapisz wartość odczytaną z POLE_GRY
if (kol in uklad): # jeżeli znalazłeś układ wygrywający lub blokujący
# zwróć wygranego (1,2) lub indeks pola do zaznaczenia
wartosc = wygrany if wygrany else lista[kol.index(0)]
return wartosc
# ruchy komputera
def ai_ruch(RUCH):
pole = None # które pole powinien zaznaczyć komputer
# listy wielowymiarowe, których elementami są inne listy zagnieżdżone
uklady_wygrywam = [[2, 2, 0], [2, 0, 2], [0, 2, 2]]
uklady_blokuje = [[1, 1, 0], [1, 0, 1], [0, 1, 1]]
# sprawdź, czy komputer może wygrać
pole = sprawdz_pola(uklady_wygrywam)
if pole is not None:
return postaw_znak(pole, RUCH)
# jeżeli komputer nie może wygrać, blokuj gracza
pole = sprawdz_pola(uklady_blokuje)
if pole is not None:
return postaw_znak(pole, RUCH)
# jeżeli nie można wygrać i gracza nie trzeba blokować, wylosuj pole
while pole == None:
pos = random.randrange(0,9) #wylosuj wartość od 0 do 8
if POLE_GRY[pos] == 0:
pole = pos
return postaw_znak(pole, RUCH)
|
Za sposób gry komputera odpowiada funkcja ai_ruch() (ai – ang. artificial intelligence, sztuczna inteligencja). Na początku zawiera ona definicje dwóch list (uklady_wygrywam, uklady_blokuje), zawierających układy wartości, dla których komputer wygrywa oraz które powinien zablokować, aby nie wygrał gracz. O tym, które pole należy zaznaczyć, decyduje funkcja sprawdz_pola() przyjmująca jako argument najpierw układy wygrywające, później blokujące.
Podstawą działania funkcji sprawdz_pola() jest lista POLA_INDEKSY zawierająca jako elementy listy indeksów pól tworzących wiersze, kolumny i przekątne POLA_GRY (czyli planszy). Pętla for lista in POLA_INDEKSY: pobiera kolejne listy, tworzy w liście pomocniczej kol trójkę wartości odczytanych z POLA_GRY i próbuje ją dopasować do przekazanego jako argument układu wygrywającego lub blokującego. Jeżeli znajdzie dopasowanie zwraca liczbę oznaczającą gracza lub komputer, o ile opcjonalny argument WYGRANY ma wartość inną niż None, w przeciwnym razie zwracany jest indeks POLA_GRY, na którym komputer powinien postawić swój znak.
Jeżeli indeks zwrócony przez funkcję sprawdz_pola() jest inny niż None, przekazywany jest do funkcji postaw_znak(), której zadaniem jest zapisanie w POLU_GRY pod otrzymanym indeksem wartości symbolizującej znak komputera (czyli 2) oraz nadanie i zwrócenie zmiennej RUCH wskazującej na gracza (wartość 1).
O ile na planszy nie ma układu wygrywającego lub nie ma konieczności blokowania gracza, komputer w pętli losuje przypadkowe pole (random.randrange(0,9)), dopóki nie znajdzie pustego, i przekazuje jego indeks do funkcji postaw_znak().
4.3.4. Główna pętla programu¶
Programy interaktywne, w tym gry, reagujące na działania użytkownika, takie jak ruchy czy kliknięcia myszą, działają w pętli, której zadaniem jest:
- przechwycenie i obsługa działań użytkownika, czyli tzw. zdarzeń (ruchy, kliknięcia myszą, naciśnięcie klawiszy),
- aktualizacja stanu gry (przesunięcia elementów, aktualizacja planszy),
- aktualizacja wyświetlanego okna (narysowanie nowego stanu gry).
Dopisujemy więc do kodu główną pętlę wraz z obsługą zdarzeń oraz dwie funkcje pomocnicze w niej wywoływane:
105 106 107 108 109 110 111 112 113 114 115 116 117 118 119 120 121 122 123 124 125 126 127 128 129 130 131 132 133 134 135 136 137 138 139 140 141 142 143 144 145 146 147 148 149 150 151 152 153 154 155 156 157 158 159 160 161 162 163 164 165 166 | # sprawdź, kto wygrał, a może jest remis?
def kto_wygral():
# układy wygrywające dla gracza i komputera
uklad_gracz = [[1,1,1]]
uklad_komp = [[2,2,2]]
WYGRANY = sprawdz_pola(uklad_gracz,1) # czy wygrał gracz?
if not WYGRANY: # jeżeli gracz nie wygrywa
WYGRANY = sprawdz_pola(uklad_komp,2) # czy wygrał komputer?
# sprawdź remis
if 0 not in POLE_GRY and WYGRANY not in [1,2]:
WYGRANY = 3
return WYGRANY
# funkcja wyświetlająca komunikat końcowy
# tworzy nowy obrazek z tekstem, pobiera jego prostokątny obszar
# pozycjonuje go i rysuje w oknie gry
def drukuj_wynik(WYGRANY):
fontObj = pygame.font.Font('freesansbold.ttf', 16)
if WYGRANY == 1:
tekst = u'Wygrał gracz!'
elif WYGRANY == 2:
tekst = u'Wygrał komputer!'
elif WYGRANY == 3:
tekst = 'Remis!'
tekst_obr = fontObj.render(tekst, True, (20,255,20))
tekst_prost = tekst_obr.get_rect()
tekst_prost.center = (75, 75)
OKNOGRY.blit(tekst_obr, tekst_prost)
# pętla główna programu
while True:
# obsługa zdarzeń generowanych przez gracza
for event in pygame.event.get():
# przechwyć zamknięcie okna
if event.type == QUIT:
pygame.quit()
sys.exit()
if WYGRANA == False:
if RUCH == 1:
if event.type == MOUSEBUTTONDOWN:
if event.button == 1: # jeżeli naciśnięto pierwszy przycisk
mouseX, mouseY = event.pos # rozpakowanie tupli
pole = ((mouseY/50)*3)+(mouseX/50) # wylicz indeks klikniętego pola
RUCH = postaw_znak(pole, RUCH)
elif RUCH == 2:
RUCH = ai_ruch(RUCH)
WYGRANY = kto_wygral()
if WYGRANY != None:
WYGRANA = True
OKNOGRY.fill((0,0,0))# definicja koloru powierzchni w RGB
rysuj_plansze()
rysuj_pole_gry()
if WYGRANA:
drukuj_wynik(WYGRANY)
pygame.display.update()
|
W obrębie głównej pętli programu pętla for odczytuje kolejne zdarzenia zwracane przez metodę pygame.event.get(). Jak widać, w pierwszej kolejności obsługujemy wydarzenie typu (właściwość .type) QUIT, czyli zakończenie aplikacji. Później, o ile nikt nie wygrał (zmienna WYGRANA ma wartość False), a kolej na ruch gracza (zmienna RUCH ma wartość 1), przechwytujemy wydarzenie MOUSEBUTTONDOWN, tj. kliknięcie myszą. Sprawdzamy, czy naciśnięto pierwszy przycisk, pobieramy współrzędne kursora (.pos) i wyliczamy indeks klikniętego pola. Na koniec wywołujemy omówioną wcześniej funkcję postaw_znak(). Jeżeli kolej na komputer, uruchamiamy sztuczną inteligencję (ai_ruch()).
Po wykonaniu ruchu przez komputer lub gracza trzeba sprawdzić, czy któryś z przeciwników nie wygrał. Korzystamy z funkcji kto_wygral(), która definiuje dwa układy wygrywające (uklad_gracz i uklad_komputer) i za pomocą omówionej wcześniej funkcji sprawdz_pola() sprawdza, czy można je odnaleźć w POLU_GRY. Na końcu sprawdza możliwość remisu i zwraca wartość symbolizującą wygranego (1, 2, 3) lub None, o ile możliwe są kolejne ruchy. Wartość ta wpływa w pętli głównej na zmienną WYGRANA kontrolującą obsługę ruchów gracza i komputera.
Funkcja drukuj_wynik() ma za zadanie przygotowanie końcowego napisu. W tym celu tworzy obiekt czcionki z podanego pliku (pygame.font.Font()), następnie renderuje nowy obrazek z odpowiednim tekstem (.render()), pobiera jego powierzchnię prostokątną (.get_rect()), pozycjonują ją (.center()) i rysują na głównej powierzchni gry (.blit()).
Ostatnie linie kodu wypełniają okno gry kolorem (.fill()), wywołują funkcję rysujące planszę (rysuj_plansze()), stan gry (rysuj_pole_gry(), czyli znaki gracza i komputera), a także ewentualny komunikat końcowy (drukuj_wynik()). Funkcja pygame.display.update(), która musi być wykonywana na końcu rysowania, aktualizuje obraz gry na ekranie.
Note
Plik wykorzystywany do wyświetlania tekstu (freesansbold.ttf) musi znaleźć się w katalogu ze skryptem.
Grę możemy uruchomić poleceniem wpisanym w terminalu:
$ python tictactoe.py
4.3.5. Zadania dodatkowe¶
Zmień grę tak, aby zaczynał ją komputer. Dodaj do gry możliwość rozgrywki wielokrotnej bez konieczności ponownego uruchamiania skryptu. Zmodyfikuj funkcję rysującą pole gry tak, aby komputer rysował krzyżyki, a nie kółka.
4.3.6. Materiały¶
Źródła:
Kolejne wersje tworzonego kodu można znaleźć w katalogu ~/python101/docs/tictactoe.
Uruchamiamy je wydając polecenie:
~/python101$ cd docs/tictactoe
~/python101/docs/tictactoe$ python tictactoe_strx.py
- gdzie x jest numerem kolejnej wersji kodu.
 Materiały Python 101
udostępniane przez
Centrum Edukacji Obywatelskiej na licencji
Creative Commons Uznanie autorstwa-Na tych samych warunkach 4.0 Międzynarodowa.
Materiały Python 101
udostępniane przez
Centrum Edukacji Obywatelskiej na licencji
Creative Commons Uznanie autorstwa-Na tych samych warunkach 4.0 Międzynarodowa.
| Utworzony: | 2017-09-08 o 19:38 w Sphinx 1.4.5 |
|---|---|
| Autorzy: | Patrz plik “Autorzy” |