System i oprogramowanie¶
Nasze materiały zakładają wykorzystanie systemu Linux i języka Python w wersji 2.7.x, który jest częścią wszystkich desktopowych dystrybucji. Oprócz interpretera języka potrzebne są biblioteki wykorzystywane w bardziej zaawansowanych przykładach, takich jak gry, aplikacje internetowe czy obsługa baz danych za pomocą systemów ORM.
Przygotowaliśmy również specjalną wersję systemu Linux Live o nazwie LxPup KzkBox przeznaczoną do instalacji na kluczu USB. Zawiera ona wszystkie potrzebne narzędzia i biblioteki, uruchamia się z napędu USB na większości komputerów i zapamiętuje wyniki naszej pracy.
Note
Do realizacji scenariuszy dostosować można praktycznie każdy system, w tym MS Windows. Na końcu tego dokumentu znajdziesz wskazówki, jak to zrobić.
Katalog użytkownika¶
Scenariusze zakładają również, że pracujemy w katalogu domowym użytkownika.
W systemach Linux jest to podfolder katalogu /home o nazwie zalogowanego użytkownika,
np. /home/uczen. W poleceniach wydawanych w terminalu (zob. terminal)
ścieżkę do tego katalogu symbolizuje znak ~.
Skrócony zapis typu ~/quiz2$ oznacza, że dane polecenie należy wykonać w podkatalogu quiz2
katalogu domowego użytkownika. Znak $ oznacza, że komendy wydajemy
jako zwykły użytkownik, natomiast # – jako root, czyli administrator.
Note
W przygotowanym przez nas systemie LxPup KzkBox wyjątkowo pracujemy jako użytkownik
root w kalogu domowym /root.
Przygotowanie systemu Linux¶
Jeżeli nie masz zainstalowanego systemu Linux, możesz wykorzystać wersję Linux Live, która po nagraniu na pendrajwa pozwoli uruchomić komputer. Jeżeli masz Linuksa lub planujesz go zainstalować na dysku, czytaj dalej.
Dystrybucje¶
Najwygodniej pracować w systemie Linux zainstalowanym na stałe, np. obok MS Windows. Polecamy systemy, na których przetestowaliśmy scenariusze:
- Linux Mint 18 z dowolnym środowiskiem graficznym.
- Debian Jessie 8 – ostatnia stabilna wersja,
- proponujemy wersję ze środowiskiem XFCE. Zob.: Instalacja Debiana Jessie.
- Xubuntu 16.04 LTS – stabilna odmiana Ubuntu, zawiera proste i wydajne środowisko graficzne XFCE. Zob. Instalacja Lubuntu (instalacja jest taka sama).
Instalacja powyższych systemów jest prosta, pomocne informacje można znaleźć np. na stronie Zainstalu Linuksa
Narzędzia i biblioteki¶
W systemach linuksowych Python 2.7.x zainstalowany jest domyślnie,
wersja 3.x również. Potrzebne narzędzia/biblioteki instalujemy przy użyciu systemowego
menedżera pakietów (np. apt-get czy pacman) i/lub instalatora pakietów Pythona pip.
Wymagane:
- pip – instalator pakietów Pythona, podstawowe narzędzie służące do zarządzania pakietami Pythona zgromadzonymi np. w repozytorium PyPI (Python Package Index);
- virtualenv – menedżer wirtualnych środowisk Pythona, pozwala tworzyć katalogi zawierające izolowane środowisko Pythona umożliwiające instalowanie wybranych wersji pakietów przez zwykłych użytkowników;
- klient git – narzędzie umożliwiające korzystanie z repozytoriów kodu i dokumentacji w serwisie Github
- sqlite3 – konsolowa powłoka dla baz SQLite3, umożliwia przeglądanie schematów tabel oraz zarządzanie bazą za pomocą języka SQL.
Dodatkowe:
- ipython – rozszerzona interaktywna konsola Pythona;
- qtconsole – rozszerzona interaktywna konsola Pythona wykorzystująca bibliotekę Qt, umożliwia m. in. wyświetlanie wykresów utworzonych z wykorzystaniem matplotlib.
Instalacja
W systemach opartych na Debianie (LinuxMint, (X)Ubuntu itp.) w terminalu wydajemy następujące polecenia:
~$ sudo apt-get update
~$ sudo apt-get install python-pip python-pygame python-tk python-matplotlib git sqlite3
~$ sudo apt-get install ipython ipython-qtconsole
~$ sudo pip install virtualenv flask django peewee sqlalchemy flask-sqlalchemy
W systemach opartych na Arch Linuksie (Manjaro itp.) w terminalu wydajemy następujące polecenia:
~# pacman -Syyu
~# pacman -S python2-pip python2-pygame tk python2-matplotlib git sqlite
~# pacman -S ipython2-notebook python2-pyqt5
~# pip2 install virtualenv flask django peewee sqlalchemy flask-sqlalchemy
Note
Ewentualna aktualizacja biblioteki matplotlib oraz narzędzi ipython i qtconsole w systemach opartych na Debianie wymaga doinstalowania środowiska umożliwijącego kompilację:
~$ sudo apt-get install build-essential libpng12-dev zlib1g-dev libfreetype6-dev python-dev
~$ sudo pip install matplotlib ipython qtconsole
Note
- Nazwy pakietów w różnych dystrybucjach mogą się nieco różnić od podanych.
- Systemy Debian i Arch Linux w domyślnej konfiguracji nie wykorzystują
mechanizmu podnoszenia uprawnień
sudo, dlatego polecenia instalacji należy wydawać z konta użytkownika root, co oznaczamy znakami~#. - W systemach opartych na Debianie ((X)Ubuntu, LinuxMint itp.) polecenie
pythondomyślnie wywołuje Pythona 2, w systemach opartych na Arch Linuksie – Pythona 3. Aby użyć interpretera Pythona 2, w Archu itp. trzeba wydać poleceniepython2.
Pip¶
Przydatne polecenia:
~$ pip -V # wersja narzędzia pip
~$ pip list # lista zainstalowanych pakietów
~$ sudo pip install nazwa_pakietu # instalacja pakietu
~$ sudo pip install nazwa_pakietu -U # aktualizacja pakietu
~$ sudo pip uninstall # usunięcie pakietu
Przygotowanie systemu Windows¶
Przykłady zostały przygotowane z myślą o systemie Linux. Przygotowana i polecana przez nas przenośna wersja Linuksa LxPup zawiera wszystkie potrzebne narzędzia i biblioteki. Można je również wykonywać w środowisku Windows. Cały kod działa tak samo, jednak niektóre biblioteki w wersjach binarnych trzeba ściągnąć i zainstalować ręcznie.
Note
Pamiętaj, by w systemie Windows zmieniać znaki / (slash) na \ (backslash) w ścieżkach
podawanych w scenariuszach, podobnie pozamieniaj komendy systemu Linux
na odpowiedniki wiersza poleceń Windows.
Inerpreter Pythona¶
Na stronie Python Releases for Windows klikamy
link Last Python 2 Release - ... i pobieramy plik Windows x86 MSI installer dla
Windowsa 32-bitowego lub Windows x86-64 MSI installer dla edycji 64-bitowej.
Tip
Podczas instalacji zaznaczamy opcję “Add Python.exe to Path”.
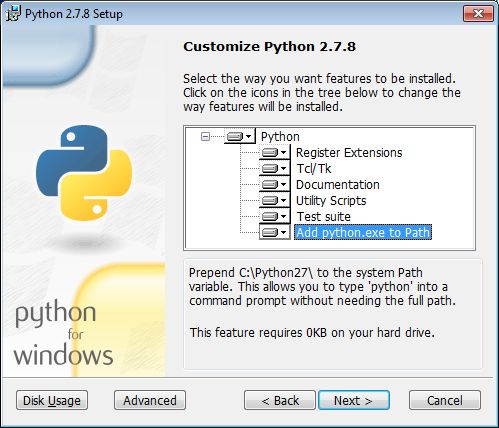
Narzędzia i biblioteki¶
Narzędzia wymagane:
- pip – instalator pakietów Pythona, podstawowe narzędzie służące do zarządzania pakietami Pythona zgromadzonymi np. w repozytorium PyPI (Python Package Index);
- virtualenv – menedżer wirtualnych środowisk Pythona, pozwala tworzyć katalogi zawierające izolowane środowisko Pythona umożliwiające instalowanie wybranych wersji pakietów przez zwykłych użytkowników;
- klient git – narzędzie umożliwiające korzystanie z repozytoriów kodu i dokumentacji w serwisie Github
- sqlite3 – konsolowa powłoka dla baz SQLite3, umożliwia przeglądanie schematów tabel oraz zarządzanie bazą za pomocą języka SQL.
Narzędzia dodatkowe:
- ipython – rozszerzona interaktywna konsola Pythona;
- qtconsole – rozszerzona interaktywna konsola Pythona wykorzystująca bibliotekę Qt, umożliwia m. in. wyświetlanie wykresów utworzonych z wykorzystaniem matplotlib.
Pip¶
Narzędzie uruchamiamy w wierszu poleceń (terminalu). Przydatne polecenia:
pip -V # wersja narzędzia pip
pip list # lista zainstalowanych pakietów
pip install nazwa_pakietu # instalacja pakietu
pip install nazwa_pakietu -U # aktualizacja pakietu
pip uninstall # usunięcie pakietu
Narzędzia pip użyjemy do instalacji pakietów virtualenv, ipython i qtconsole:
pip install virtualenv
pip install ipython qtconsole
Biblioteki PyQt¶
Qtconsole wymaga bibliotek PyQt. W Windows 32-bitowym ze strony PyQt4 Download pobieramy plik PyQt4-4.11.4-gpl-Py2.7-Qt4.8.7-x32.exe i instalujemy.
W wersji 64-bitowej Windowsa w terminalu wydajemy polecenie:
pip install python-qt5
Git¶
Git to narzędzie do obsługi repozytoriów hostowanych w serwisie GitHub. Podstawowego klienta w wersji 32- lub 64-bitowej pobieramy ze strony Downloading Git i instalujemy, zaznaczając wszystkie opcje.
Alternatywna metoda instalacji, jak również zasady pracy z repozytoriami omówione zostały w osobnym dokumencie. Gorąco zachęcamy do jego przejrzenia.
PyGame¶
Jest to moduł wymagany m.in. przez scenariusze gier. W przypadku Windows 32-bitowego ze strony PyGame pobieramy plik pygame-1.9.1.win32-py2.7.msi i instalujemy:
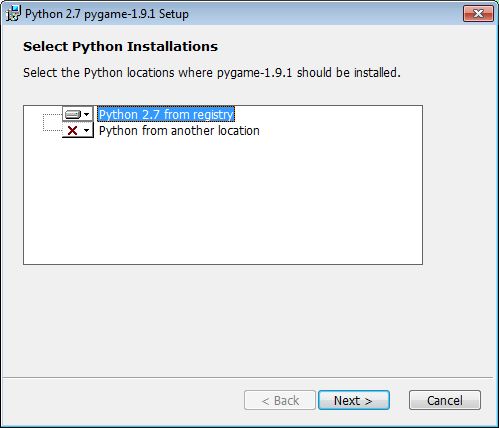
W przypadku wersji 64-bitowej ze strony http://www.lfd.uci.edu/~gohlke/pythonlibs pobieramy pakiet pygame-1.9.2b1-cp27-cp27m-win_amd64.whl. Następnie
otwieramy terminal w katalogu z zapisanym pakietem i wydajemy polecenie:
pip install pygame-1.9.2b1-cp27-cp27m-win_amd64.whl
Matplotlib¶
Aby zainstalować matplotlib, wchodzimy na stronę http://www.lfd.uci.edu/~gohlke/pythonlibs i pobieramy pakiety numpy oraz matplotlib w formacie whl dostosowane do naszej wersji Pythona i Windows. Np. jeżeli zainstalowaliśmy Pythona v. 2.7.12 i mamy Windows 7 64-bit, pobierzemy: numpy‑1.10.0b1+mkl‑cp27‑none‑win_amd64.whl
i matplotlib‑1.4.3‑cp27‑none‑win_amd64.whl. Następnie otwieramy terminal w katalogu z pobranymi pakietami
i instalujemy:
pip install numpy‑1.10.0b1+mkl‑cp27‑none‑win_amd64.whl
pip install matplotlib‑1.4.3‑cp27‑none‑win_amd64.whl
Note
Oficjalne kompilacje matplotlib dla Windows dostępne są w serwisie Sourceforge matplotlib.
Aplikacje internetowe¶
Instalacja bibliotek wymaganych do scenariuszy:
pip install flask django peewee sqlalchemy flask-sqlalchemy
SQLite3¶
Ze strony SQLite Download Page, z sekcji Precompiled Binaries for Windows
ściągamy skompilowany interpreter dla 32- lub 64-bitowej wersji Windows.
Przykładowe archiwum sqlite-dll-win64-x64-3140200.zip należy rozpakować,
najlepiej do katalogu systemowego (C:WindowsSystem32),
żeby był dostępny z każdej lokalizacji.
Brak Pythona?¶
Jeżeli nie możemy wywołać interpretera lub instalatora pip w terminalu,
oznacza to, że zapomnieliśmy zaznaczyć opcji “Add Python.exe to Path” podczas
instalacji interpretera. Najprościej zainstalować go jeszcze raz z zaznaczoną
opcją.
Można też samemu rozszerzyć zmienną systemową PATH swojego użytkownika
o ścieżkę do python.exe. Najwygodniej wykorzystać konsolę PowerShell:
[Environment]::SetEnvironmentVariable("Path", "$env:Path;C:\Python27\;C:\Python27\Scripts\", "User")
Ewentualnie, jeśli posiadamy uprawnienia administracyjne, możemy zmienić zmienną PATH wszystkim użytkownikom:
$CurrentPath=[Environment]::GetEnvironmentVariable("Path", "Machine")
[Environment]::SetEnvironmentVariable("Path", "$CurrentPath;C:\Python27\;C:\Python27\Scripts\", "Machine")
Jeżeli nie mamy dostępu do konsoli PowerShell, w oknie “Uruchamianie” (WIN+R)
wpisujemy polecenie wywołujące okno “Zmienne środowiskowe” – można je również
uruchomić z okna właściwości komputera:
rundll32 sysdm.cpl,EditEnvironmentVariables
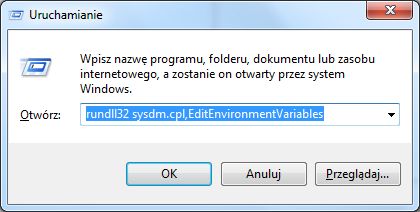

Następnie klikamy przycisk “Nowa” i wpisujemy: PATH=%PATH%;c:\Python27\;c:\Python27\Scripts\;
w przypadku zmiennej systemowej klikamy “Edytuj”, a ścieżki c:\Python27\;c:\Python27\Scripts\
dopisujemy po średniku. Dla pojedynczej sesji (do momentu przelogowania się) możemy użyć
polecenia w konsoli tekstowej:
set PATH=%PATH%;c:\Python27\;c:\Python27\Scripts\
IDE – edytory kodu¶
Skrypty Pythona można zapisywać w dowolnym edytorze tekstu, ale oczywiście wygodniej jest używać programów, które potrafią przynajmniej odpowiednio podświetlać kod.
Geany¶
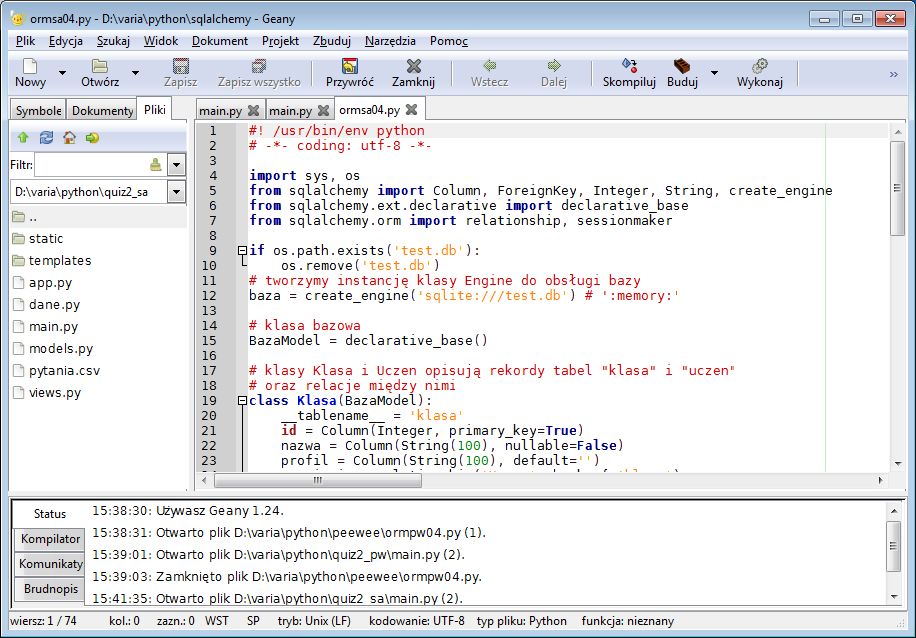
Geany to proste i lekkie środowisko IDE dostępne na licencji GNU General Public Licence. Geany oferuje kolorowanie składni dla najpopularniejszych języków, m.in. C, C++, C#, Java, PHP, HTML, Python, Perl i Pascal, wsparcie dla kodowania w ponad 50 standardach, dopełnianie poleceń, mechanizmy automatycznego zamykanie tagów dla HTMLXML, auto-wcięć, pracy na kartach i wiele, wiele więcej. Podczas pisania kodu przydatny okazuje się brudnopis, pozwalający tworzyć dowolne notatki, a także możliwość kompilacji plików źródłowych bezpośrednio z poziomu programu.
W Linuksie¶
W systemach linuksowych korzystamy z dedykowanych menedżerów, np. w Xubuntu (i innych debianopochodnych) wystarczy wpisać w terminalu:
~$ sudo apt-get install geany geany-plugins
W Windows¶
W MS Windows ściągamy i instalujemy pełną wersję binarną Geany
przeznaczoną dla tych systemów. Pełna oznacza tutaj, ze zwaiera biblioteki
GTK wykorzystywane przez program. Podczas standardowej instalacji można
zmienić katalog docelowy, np. na C:\Geany.
Konfiguracja¶
Zanim rozpoczniemy pracę w edytorze, warto dostosować kilka ustawień.
W menu Narzędzia/Menedżer wtyczek zaznaczamy pozycję “Addons” (dostępna po zainstalowaniu wtyczek), a następnie “Przeglądarka plików”. Zanim wyjdziemy z okna naciskamy przycisk “Preferencje” i na zakładce “Przeglądarka plików” zaznaczamy opcję “Podążanie za ścieżką do bieżącego pliku”. Dzięki temu w panelu bocznym w zakładce “Pliki” zobaczymy listę katalogów i plików, które łatwo możemy otwierać.
W menu Edycja/Preferencje CTRL+ALT+P w zakładce Edytor/Wcięcia jako
“Typ” wcięć wybieramy opcję “spacje”.
Jeżeli pracujemy ze skryptem Pythona, uruchomimy go naciskając klawisz F5
(lub Zbuduj/Wykonaj). Wcięcia wstawiają się automatycznie lub poprzez
naciśnięcie klawisza TAB. Jeżeli chcielibyśmy wciąć od razu cały blok kodu,
zaznaczamy go i również używamy TAB lub CTRL+I, zmniejszenie wcięcia uzyskamy
naciskając CTRL+U.
PyCharm¶
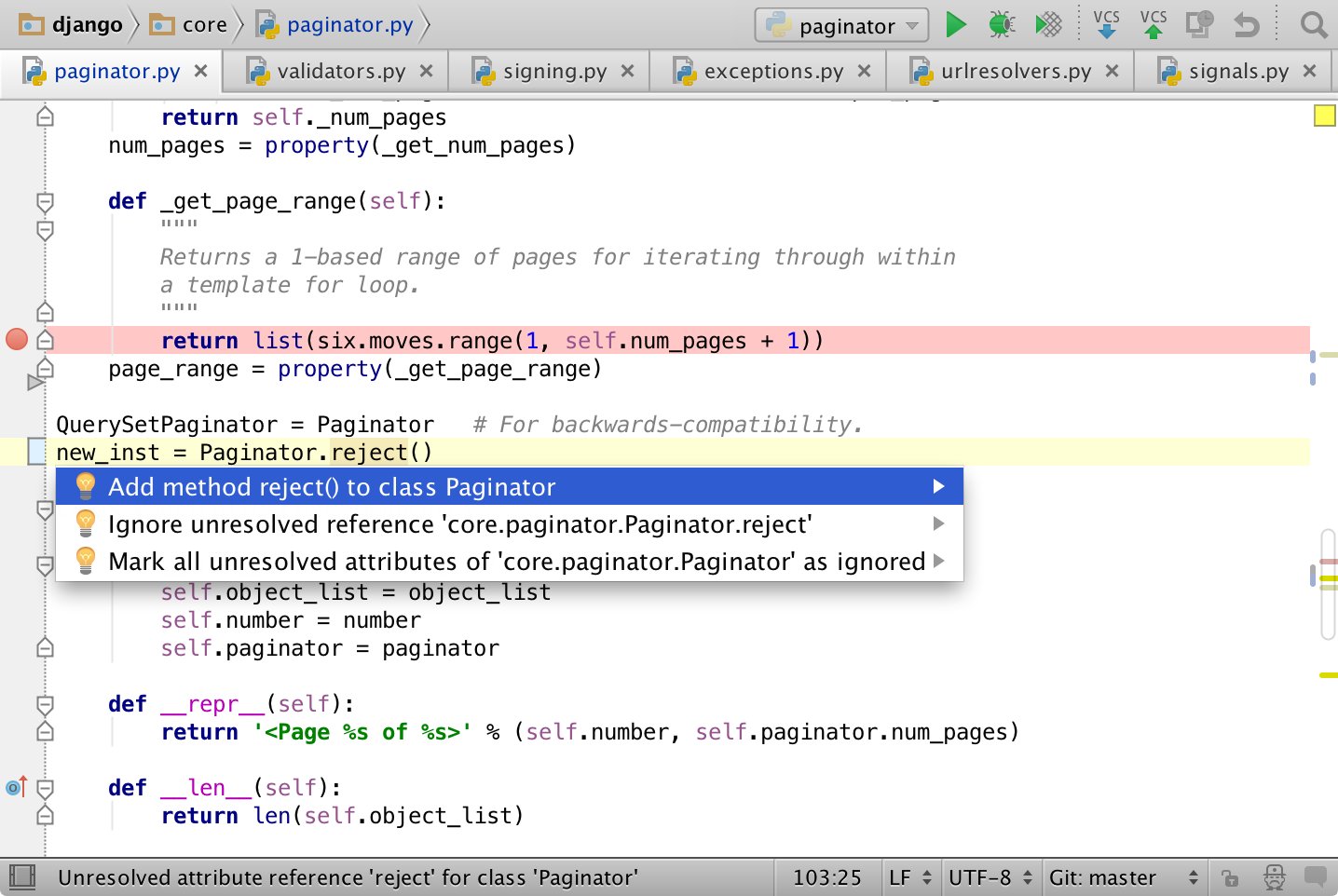
PyCharm to profesjonalne, komercyjne środowisko programistyczne dostępne za darmo do celów szkoleniowych. Interfejs nie został na razie spolszczony.
To IDE doskonale wspiera proces uczenia się. Dzięki nawigacji po kodzie, podpowiedziom oraz wykrywaniu błędów niemal na bieżąco, uczniowie mniej czasu będą spędzać na szukaniu problemów, a więcej na poznawaniu tajników programowania.
Zarówno w systemach Linux, jak i MS Windows najlepiej pobrać ostatnią wersję Professional Edition ze strony producenta.
W Linuksie¶
Wersja linuksowa to archiwum, które trzeba rozpakować. W terminalu wydajemy polecenia:
~$ sudo tar xzf pycharm-professional-2016.3.2.tar.gz -C /opt
~$ sudo ln -s /opt/pycharm-2016.3.2/bin/pycharm.sh /usr/bin/pycharm
W ten sposób program zostanie rozpakowany do katalogu /opt/pycharm-wersja,
przy czym “wersja” to ciąg typu 2016.3.2 odczytany z nazwy archiwum.
Drugie polecenie utworzy skrót pozwalający uruchamiać edytor za pomocą polecenia
pycharm w terminalu.
Note
PyCharm wykorzystuje środowisko Java, które dostarczane jest razem z nim w wersji 64-bitowej.
Jeżeli czcionki w programie są nieczytelne, można w pliku ~/.bashrc (Debian i pochodne)
lub ~/.bash_profile (Arch Linux i pochodne) dodać poniższą linię:
export _JAVA_OPTIONS='-Dawt.useSystemAAFontSettings=on -Dswing.defaultlaf=com.sun.java.swing.plaf.gtk.GTKLookAndFeel'
W Windows¶
Zainstaluj pobrany plik.
Bezpłatna licencja¶
Każdy nauczyciel może wystąpić o klucz licencyjny przy pomocy formularza dostępnego na stronie producenta.
Polski słownik¶
W programie możemy włączyć sprawdzanie polskiej pisowni.
Pobieramy archiuwm polish-dic.tgz,
następnie wydajemy polecenie w terminalu:
~$ sudo tar xzf polish-dic.tgz -C /
– które wypakuje słownik polish.dic do katalogu /usr/share/dictionaries-common/.
Na koniec w ustawieniach programu (Ctrl+Alt+S) wyszukujemy Spelling, klikamy
zakładkę Dictionaries i znak + przy Custom Dictionaries Folder i wskazujemy
katalog /usr/share/dictionaries-common/.
Tip
W Linuksie plik polish.dic można wygenerować poleceniem:
aspell --lang pl dump master | aspell --lang pl expand | tr ' ' '\n' > polish.dic
Sublime Text 3¶
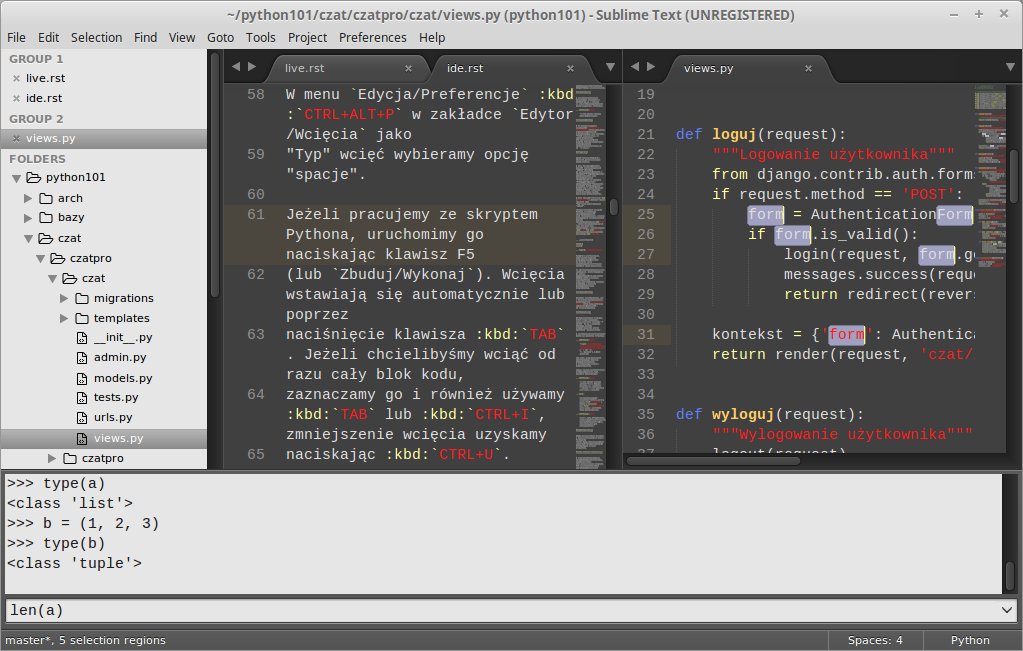
Profesjonalny edytor dla programistów, dzięki systemowi dodatków można go skonfigurować jako środowisko IDE do programowania w dowolnym języku. Poza konfigurowalnością zaletą jest szybkość działania i małe użycie zasobów systemowych.
Unikalne cechy:
- Wygodne otwieranie plików:
CTRL+P - Wielokrotna selekcja i edycja: po zaznaczeniu zmiennej
CTRL+D,CTRL+D... itd. - Lista wszystkich poleceń z menu:
CTRL+SHIFT+P - Równoczesna edycja kilku plików: View/Layout
Konfiguracja edytora polega na zainstalowaniu kilku dodatków i zmianie niektórych ustawień. Aby uprościć sprawę, wystarczy pobrać przygotowane przez nas archiwum i rozpakować do odpowiedniego katalogu.
W Linuksie¶
W Debianie i systemach na nim opartych, czyli (X)Ubuntu czy Linux Mint, wchodzimy na stronę Sublime Text 3, pobieramy wersję Ubuntu 64 bit lub Ubuntu 32 bit i dwa razy klikamy zapisany plik:
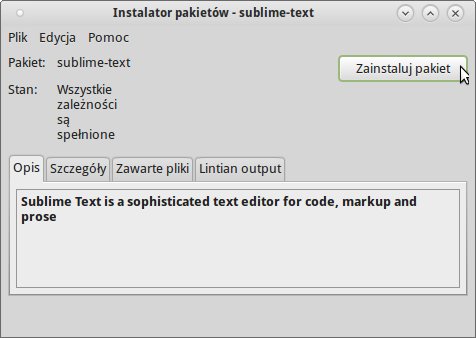
– albo instalujemy wydając polecenie w terminalu w katalogu z pobranym pakietem, np.:
~$ sudo dpkg -i sublime-text_build-3126_amd64.deb
W Arch Linux i systemach na nim opartych, np. Manjaro Linux, edytor dostępny
jest w repozytoriach AUR (Arch User Repository), można go zainstalować np.
przy użyciu pomocniczego narzędzia pacaur lub yaourt, np.:
~$ pacaur -S sublime-text-dev
Następnie pobieramy archiwum zip i wypakowujemy do katalogu ~/.config
za pomocą menedżera archiwów albo polecenia w terminalu:
~$ unzip st3.zip -d ~/.config
Tip
Katalog ~/.config to ukryty katalog konfiguracyjny znajdujący się w katalogu domowym
użytkownika. W menedżerze plików możemy włączyć wyświetlanie katalogów ukrytych skrótem
CTRL+H.
W Windows¶
Po wejściu na stronę Sublime Text 3 pobieramy archiwum dla wersji 32- lub 64-bitowej. Instalujemy standardowo dwukrotnie klikając pobrany plik.
Następnie pobieramy archiwum zip, wypakowujemy do katalogu C:\Użytkownicy\nazwa_użytkownika\Dane palikacji i zmieniamy nazwę folderu sublime-text-3 na Sublime Text 3.
Przygotowane ustawienia zawierają m.in.:
- Package Control – menedżer pakietów dla ST3. Po zainstalowaniu skrót
CTRL+SHIFT+Pwywołuje listę, w które wpisujemy “install” i wybieramy Package Control: Install Package, teraz możemy wskazać pakiet do zainstalowania. - Globalne ustawienia edytora zdefiniowane w Preferences >Settings – User.
- Ustawienia dla wybranego języka programowania dostępne są po wybraniu Preferences > Settings – More > Syntax Specific – User, plik należy zapisać pod nazwą LANGUAGE.sublime-settings, np. Python.sublime-settings w podkatalogu
Packages/User. - Anaconda – podstawowy dodatek do programowania w Pythonie (autouzupełniania, sprawdzanie składni, podgląd dokumentacji itp.), dostępny w menu podręcznym podczas edycji plików ”.py”.
- Emmet – oferuje skróty ułatwiające tworzenie dokumentów HTML i CSS.
- SublimeREPL – pozwala uruchamiać kod Pythona
w edytorze za pomocą skrótu
CTRL+SHIFT+RlubCTRL+B. - Color Picker –
dodaje próbnik kolorów wywoływany skrótem
CTRL+SHIFT+C. - GitSavvy – obsługa git-a i GitHub-a dostępna po wciśnięciu
CTRL+SHIFT+Pi wpisaniu “git”. - Restructured Text Improved – podświetlanie składni dokumentów RST.
- Restructured Text (RST) Snippets – skróty formatujące dokumenty RST.
Tip
Samodzielna instalacja powyższych dodatków po zainstalowaniu Package Control jest prosta. Z kolei dostosowanie ustawień wymaga zapoznania się z dokumentacją ST3 i dodatków, aby wiedzieć, co i w jaki sposób chcemy zmieniać.
Linux Live¶
Klucz Live USB¶
Klucz startowy USB z systemem w wersji live pozwala na uruchomienie komputera, testowanie i pracę bez ingerowania w dane zgromadzone na twardym dysku (np. inne systemy). Dystrybujce live można zainstalować również w maszynie wirtualnej, na dysku twardym lub wykorzystać do odzyskiwania danych.
Note
Bootowalna płyta CD/DVD z systemem Linux w wersji live nie nadaje się do realizacji scenariuszy.
Na potrzeby szkoleń, do realizacji scenariuszy, dla nauczycieli i uczniów przygotowaliśmy specjalną wersję dystrybucji LxPup, opartej na stabilnym wydaniu Ubuntu Xenial Xerus 16.04, wykorzystującą środowisko graficzne LXDE. Nasz system zawiera wszystkie dodatkowe narzędzia i biblioteki, pozwala doinstalowywać programy, zapisuje ustawienia i utworzone dokumenty.
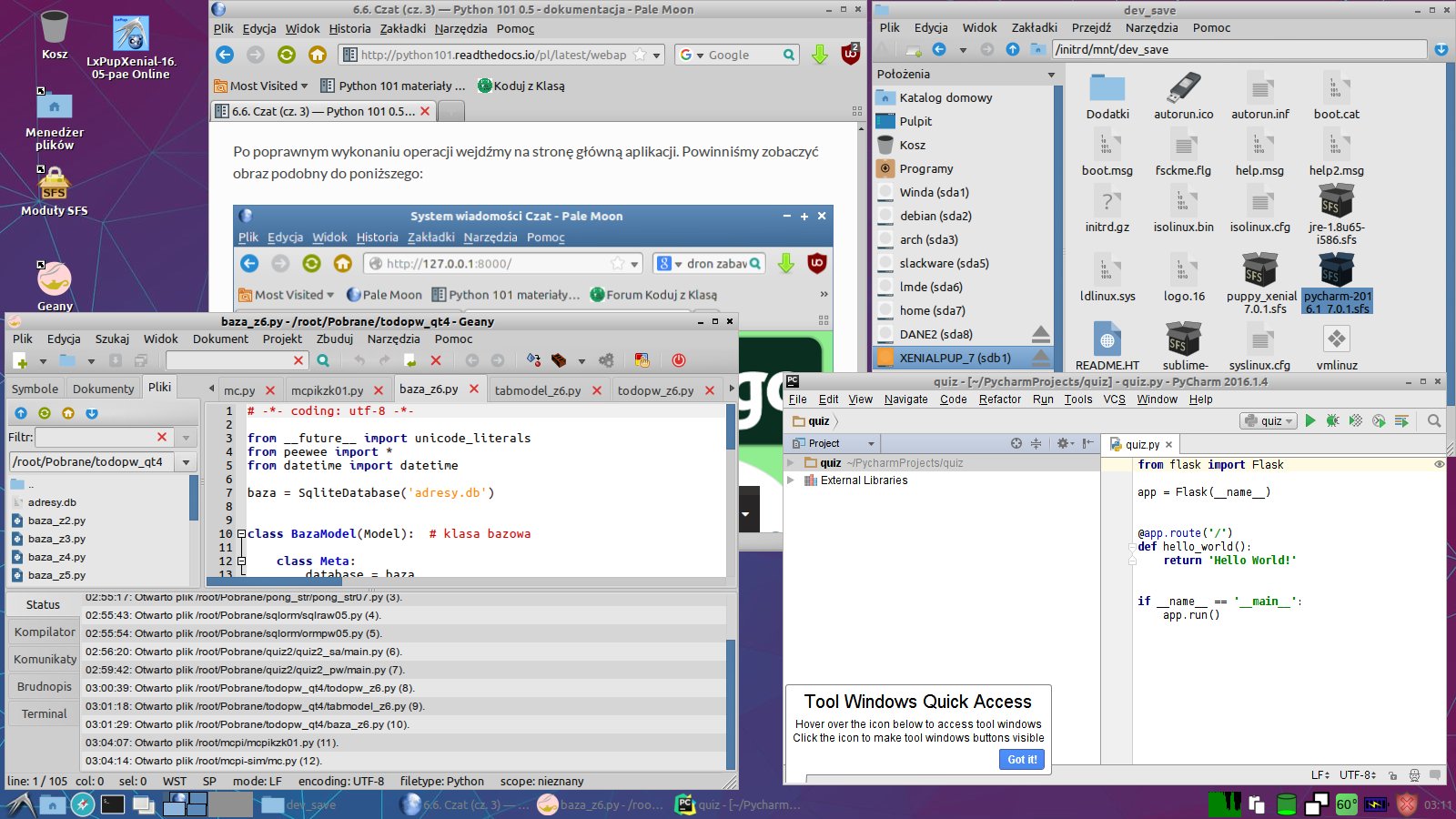
Dostosowany system LxPupXenial 7.0.1
- Na początku pobieramy obraz iso:
- LxPupXenial Full (705MB, zawiera edytory Geany 1.25, PyCharm Professional 2016.2, SublimeText 3 oraz Etherpad)
- lub: LxPupXenial Base (412MB, zawiera edytor Geany 1.25 oraz Etherpad, łatwo dodać PyCharm i/lub Sublime Text 3)
W Windows¶
- Pobieramy program Rufus.
- Wpinamy pendrajwa o pojemności min. 2GB z jedną główną i aktywną partycją FAT32 – tak jest zazwyczaj.
- Uruchamiamy Rufusa z uprawnieniami administratora, z listy “Urządzenie” wybieramy pendrajwa, zaznaczamy opcję “Utwórz bootowalny dysk używając” -> “Obraz ISO”, klikamy ikonę obok i wskazujemy ściągnięty obraz iso. Następnie wybieramy “Opcje formatowania” i zaznaczamy “Dodaj łatkę dla starych biosów”; klikamy “Start” i czekamy do 5 min. na napis “Gotowe”.
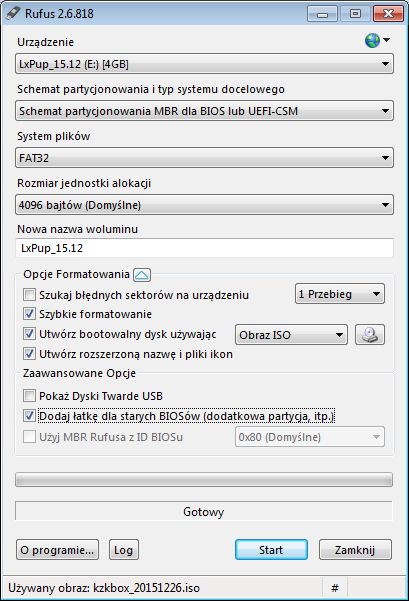
Tip
Po nagraniu systemu LxPupXenial, koniecznie przeczytaj Pierwsze uruchomienie!!! Jeżeli pobrałeś wersję BASE, przeczytaj, jak łatwo dodawać programy (np. profesjonalne edytory kodu).
W Linuksie¶
- instalujemy program Unetbootin, w Ubuntu i pochodnych:
~$ sudo apt-add-repository ppa:gezakovacs/ppa
~$ sudo apt-get update
~$ sudo apt-get install unetbootin
- W Debianie Jessie 8 ściągamy pakiet unetbootin_608-1_i386.deb, a następnie w katalogu z pobranym plikiem wydajemy polecenia jako root:
~# dpkg -i unetbootin_608-1_i386.deb
~# apt-get install -f
- W Arch Linuksie i pochodnych jako root wydajemy polecenia:
~# pacman -Syu
~# pacman -S unetbootin
- Wpinamy pendrajwa o pojemności min. 2GB z jedną główną i aktywną partycją FAT32 – tak jest zazwyczaj.
- Po uruchomieniu programu “Unetbootin” zaznaczamy opcję “Obraz dysku”, klikamy przycisk ”...” i wskazujemy pobrany obraz.
- Upewniamy się, że w polu “Napęd:” wyświetlona jest litera przydzielona właściwemu pendrajwowi i klikamy “OK”. Czekamy w zależności od wybranej dystrybucji i prędkości klucza USB od 1-20 minut.
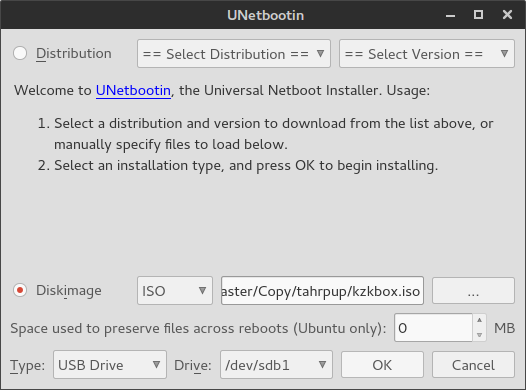
Note
Pendrajw z systemem live można przygotować również w oparciu o inne systemy niż LxPup. Zobacz materiał Linux-live USB – różne systemy.
W maszynie wirtualnej¶
Dystrybucję LxPupXenial łatwo uruchamiać w Windows lub w Linuksie za pomocą tzw. maszyny wirtualnej.
- Pobieramy program VirtualBox w wersji dla naszego systemu i instalujemy.
- Pobieramy maszynę wirtualną z LxPupXenial (1,1 GB) w formacie OVA.
- Uruchamiamy VirtualBox, wybieramy polecenie “Plik/Importuj urządzenie wirtualne” i wskazujemy ściągnięty w poprzednim kroku plik. Po zaimportowaniu maszyny klikamy “Uruchom”.
LxPupXenial można też zainstalować w VirtualBoksie samemu. Aby to zrobić, uruchamiamy aplikację i tworzymy nową maszynę wirtualną:
- nazwa – np. “LxPup”, typ – Linux, wersja – Ubuntu (32-bit);
- rozmiar pamięci – min. 1024MB
- tworzymy dysk twardy VDI o stałym rozmiarze min. 2048MB
Po utworzeniu maszyny w sekcji “Storage” jako dysk rozruchowy wskazujemy ściągnięty obraz iso dystrybucji,
np. kzkbox20160922_full.iso:
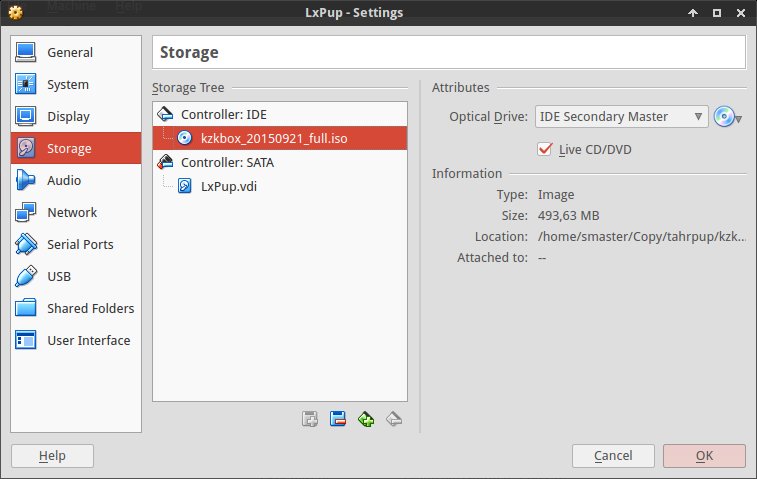
Uruchamiamy maszynę, ale na ekranie rozruchowym systemu podajemy dodatkowe
parametry uruchomieniowe: puppy pmedia=cd pfix=ram:
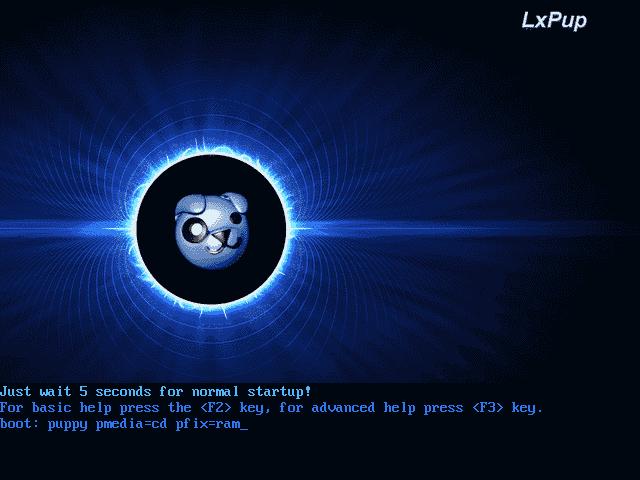
Po uruchomieniu systemu zamykamy kreatora konfiguracji, w przypadku problemów z rozdzielczością
przechodzimy do trybu pełnoekranowego (HOST+F lub menu View/Full screen Mode)
i uruchamiamy instalatora poleceniem Start/Konfiguracja/Puppy uniwersalny instalator.
- W oknie “Instaluj” wybieramy Uniwersalny instalator;
- W kolejnym wybieramy Wewnętrzny (IDE lub SATA) dysk twardy;
- Następnie wskazujemy dysk sda ATA VBOX HARDDISK za pomocą ikony;
- Kolejne okno umożliwi uruchomienie edytora GParted, za pomocą którego założymy i sformatujemy partycję systemową;
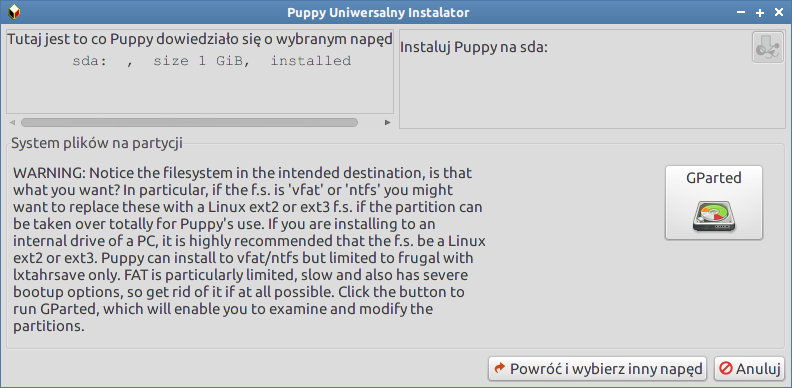
- W edytorze GParted wybieramy kolejno:
- w menu Urządzenie/Utwórz tablicę partycji, kolejne okno potwierdzamy Zastosuj;
- Klikamy nieprzydzielone miejsce prawym klawiszem i wybieramy Nowa, wybieramy “Partycja główna” i system “Ext4”, zatwierdzamy Dodaj;
- Następnie wybieramy Edycja/Zastosuj wszystkie działania lub klikamy ikonę “zielonego ptaszka”;
- Na koniec klikamy utworzoną partycję prawym klawiszem, wybieramy Zarządzaj flagami, zaznaczamy opcję “boot” i zatwierdzamy Zamknij; w efekcie powinniśmy zobaczyć co następuje:
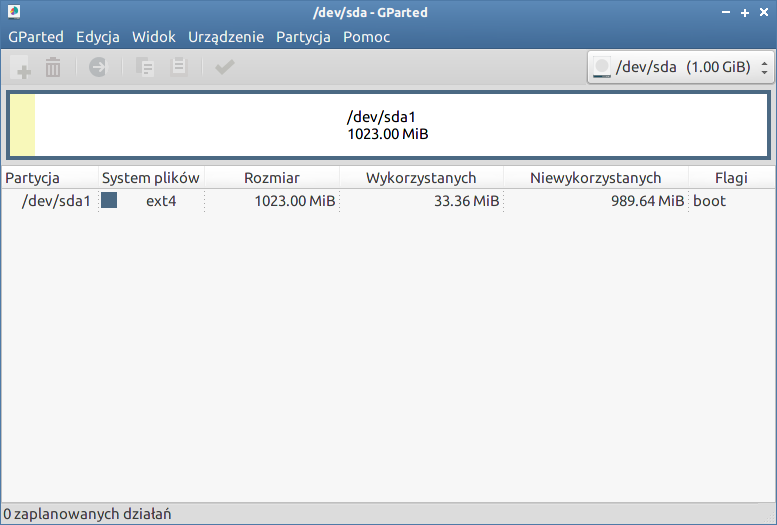
- Po zamknięciu edytora GParted, ponownie wskazujemy dysk “sda”, a w kolejnym, powtórzonym oknie klikamy ikonę w prawym górnym rogu obok napisu “Instaluj Puppy na sda1”;
- W kolejnym oknie potwierdzamy instalację przyciskiem OK;
- W następnym klikamy przycisk CD, aby wskazać położenie plików systemowych, i jeszcze raz potwierdzamy przyciskiem “OK”;
- W kolejnym oknie wybieramy OSZCZĘDNY tryb instalacji – system będzie zachowywał się tak, jakby był zainstalowany na pendrajwie; następne wyjaśnienia potwierdzamy OK;
- Podajemy nazwę katalogu, w którym znajdą się pliki systemowe, np. “lxpup”;
- Po skopiowaniu plików wybieramy instalację bootmenedżera grub4dos przyciskiem Tak;
- W oknie instalacyjnym Grub4Dos zaznaczamy opcje zgodnie ze zrzutem:
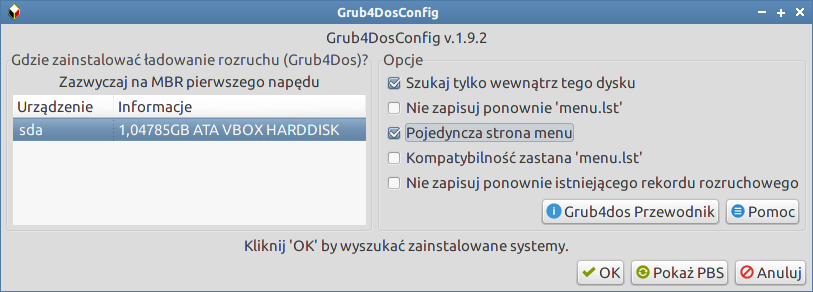
- W kolejnym oknie zatwierdzamy listę wykrytych systemów OK, a w następnym potwierdzamy instalację bootmenedżera w MBR;
- Na koniec zamykamy informację o udanej instalacji:
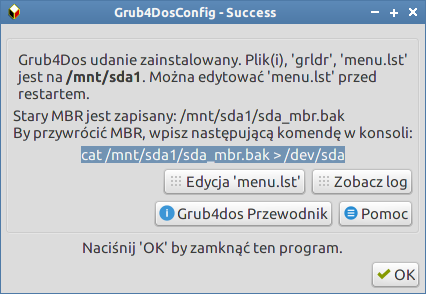
Zamykamy LxPup (Start/Zamknij), usuwamy plik obrazu iso z wirtualnego napędu i możemy uruchomić LxPupTahr w maszynie wirtualnej:
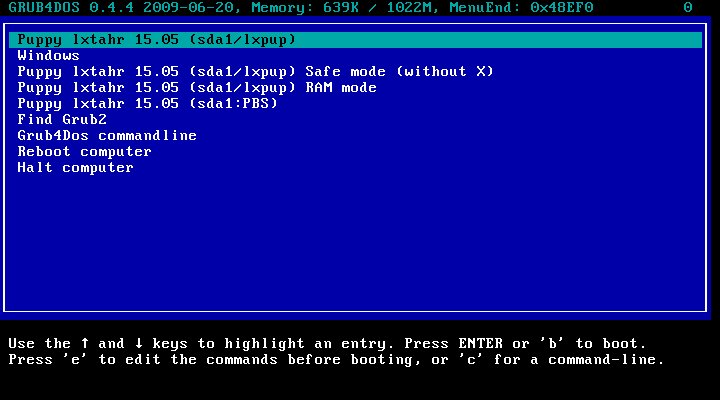
System zainstalowany w ten sposób działa tak samo jak zainstalowany na kluczu USB, a więc wymaga potwierdzenia konfiguracji wstępnej i utworzenia pliku zapisu. Zob.: Pierwsze uruchomienie!!!
Tip
Za pomocą VirtualBoksa można zainstalować dowolną inną dystrybucję Linuksa z pobranego obrazu iso. Taka instalacja zadziała jak “normalny” system, a więc umożliwi aktualizację i instalację oprogramowania, a także zapis tworzonych dokumentów.
Tip
W przypadku problemów z działaniem myszy w wirtualnym systemie,
warto spróbować wyłączyć ewentualną automatyczną integrację kursora
za pomocą skrótu HOST+I. Klawisz HOST to wskazany w menu
File/Preferences/Input/Virtual Machine klawisz umożliwiający
sterowanie wirtualną maszyną. Dla polskiej klawiatury można
ustawić np. prawy CTRL.
Wykorzystanie Python 3¶
Podstawą szkolenia jest, jak zaznaczono na początku, interpreter Pythona w wersji 2.7.x, który standardowo dostępny jest w dystrybucjach linuksowych. Można jednak korzystać z interpretera w wersji 3.x, pamiętając że:
- funkcja wejścia
input_raw()została zastąpiona przez funkcjęinput(), zachowanie poprzednie można emulować używająceval(input()), co nie jest jednak zalecane; - wyrażenie wyjścia
printzostało zastąpione funkcjąprint(), a więc wystarczy dodać nawiasy... - dodatkowe moduły trzeba zainstalować osobno dla wersji 3.x używając odpowiedniej wersji narzędzia pip.
Instalacja w Linuksie¶
Python 3 jest podstawowym składnikiem wszystkich głównych dystrybucji Linuksa.
W systemach opartych na Debianie instalacja bibliotek dla interpretera
w wersji 3.x wymaga użycia polecenia pip3.
W Arch Linuksie i pochodnych jest odwrotnie, domyślną wersją jest Python 3
i polecenie pip. Jeżeli chcemy używać wersji 2.x używamy polecenia pip2.
Instalacja w Windows¶
Ściągamy interpreter Pythona w wersji 3.x i instalujemy ręcznie.
Pojęcia¶
- Python
- język programowania wysokiego poziomu, wyposażony w wiele bibliotek standardowych, jak i dodatkowych. Cechuje go łatwość uczenia się, czytelność i zwięzłość kodu, a także dynamiczne typowanie. Jako język skryptowy, wymaga interpretera. Czytaj więcej o Pythonie
- Linux
- rodzina uniksopodobnych systemów operacyjnych opartych na jądrze Linux. Linux jest jednym z przykładów wolnego i otwartego oprogramowania (FLOSS): jego kod źródłowy może być dowolnie wykorzystywany, modyfikowany i rozpowszechniany. Źródło: Wikipedia
- dystrybucja Linuksa
- określona wersja systemu operacyjnego oparta na jądrze Linux, udostępniana zazwyczaj w formie obrazów iso. Najbardziej znane to: Debian, Ubuntu i jego odmiany (np. Xubuntu), Linux Mint, Arch Linux, Slackware, Fedora, Open Suse. Czytaj więcej o dystrybucjach Linuksa
- obraz iso
- format zapisu danych dysków CD/DVD, tzw. hybrydowe obrazy iso, wykorzystywane do udostępniania dystrybucji linuksowych, umożliwiają uruchmianie systemu zarówno z płyt optycznych, jak i napędów USB.
- środowisko graficzne
- w systemach linuksowych zestaw oprogramowania tworzący GUI, czyli graficzny interfejs użytkownika, często zawiera domyślny wybór aplikacji przeznaczonych do wykonywania typowych zadań. Najpopularnijesze środowiska to XFCE, Gnome, KDE, LXDE, Cinnamon, Mate.
- terminal
- inaczej zwany konsolą tekstową, wierszem poleceń itp. Program umożliwiający wykonywanie operacji w powłoce tekstowej systemu za pomocą wpisywanych poleceń. W Linuksach rolę powłoki pełni najczęściej Bash, w Ubuntu zastępuje ją mniejszy i szybszy odpowiednik, czyli Dash.
 Materiały Python 101
udostępniane przez
Centrum Edukacji Obywatelskiej na licencji
Creative Commons Uznanie autorstwa-Na tych samych warunkach 4.0 Międzynarodowa.
Materiały Python 101
udostępniane przez
Centrum Edukacji Obywatelskiej na licencji
Creative Commons Uznanie autorstwa-Na tych samych warunkach 4.0 Międzynarodowa.
| Utworzony: | 2017-09-08 o 19:38 w Sphinx 1.4.5 |
|---|---|
| Autorzy: | Patrz plik “Autorzy” |